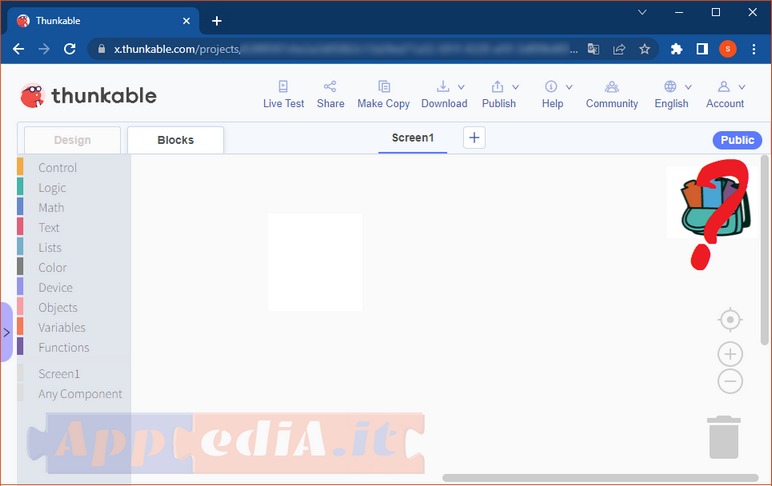Come sapete l’elemento ZAINO nella visualizzazione Blocks di App Inventor e Kodular, serve a duplicare i codici tra schermate o tra App.
Ne avevo parlato qui:
Sfortunatamente THUNKABLE ne è sprovvisto, ma vediamo come risolvere questa mancanza.
Le schermate possono essere salvate e utilizzate tra progetti solo se sei un utente di livello Business o Team
Componenti e blocchi possono essere copiati/incollati o spostati tra gli schermi come individui o gruppi da utenti di qualsiasi livello. Gli stili dei componenti, al momento, non possono essere salvati o copiati in altri componenti, il che significa che ogni componente deve essere stilizzato individualmente, a meno che non si tratti di un componente copiato. I componenti copiati conservano le proprietà dei componenti principali.
Copia blocchi
Successivamente, sulla stessa schermata o su una schermata di blocco diversa all’interno dello stesso progetto, fai clic nel punto in cui desideri incollare i blocchi, quindi fai clic contemporaneamente su ‘ctrl’ + ‘V’ e i tuoi blocchi appariranno e saranno pronti per l’uso. Tieni presente che se utilizzi questa funzione e uno qualsiasi dei tuoi blocchi fa riferimento a un componente visivo di un’altra schermata, dovrai correggerlo o probabilmente riscontrerai risultati indesiderati durante l’esecuzione dell’app, inclusi potenziali arresti anomali.
Copia i componenti in un’altra schermata
Per iniziare, seleziona il componente o il gruppo di componenti che desideri duplicare dall’albero degli elementi sul lato sinistro della schermata di progettazione. Successivamente, nel pannello delle proprietà sulla destra, fai clic sui tre punti in alto a sinistra e seleziona ‘Duplica’.
Copiare una schermata all’interno di un progetto
Questo processo non solo copia gli elementi visivi ma duplica anche i blocchi associati per quella schermata. Innanzitutto, seleziona la schermata che desideri copiare facendo clic su di essa nell’albero degli elementi nel pannello di sinistra della schermata di progettazione.
Salva schermo da utilizzare in un altro progetto
Puoi trovare il pulsante Salva schermata nella parte superiore delle proprietà per ogni componente della schermata nella tua app.
Assegna un nome al tuo Screen
L’esempio seguente è per una schermata di accesso, che è qualcosa che spesso viene riutilizzato in più progetti.
Fai clic su uno dei nostri progetti di esempio per aprire la relativa ‘Pagina del progetto’
Puoi anche fare clic sul link blu ‘Copia progetto’ per aggiungere una copia di questa app alla tua raccolta di progetti. Fai clic sul pulsante in basso per remixare tu stesso l’app traduttore.
Duplica un progetto
Fai clic sul menu con i puntini di sospensione nell’angolo in basso a destra della scheda del progetto.