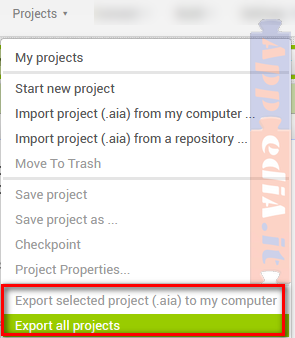![]() Dal menu Projects> My projects si arriva alla Barra delle Opzioni di App Inventor 2 , vediamo di cosa si tratta.
Dal menu Projects> My projects si arriva alla Barra delle Opzioni di App Inventor 2 , vediamo di cosa si tratta.
- Backup delle App
- New project (nuovo progetto)
- New folder (nuova cartella)
- Move (sposta)
- Move to trash (sposta nel cestino)
- View trash (guarda nel cestino)
- Login to Gallery (registrati alla galleria)
- Publish to Gallery (pubblica nella Galleria)
Backup delle App
Prima di iniziare ci tengo a ricordarti che è buona pratica (mettiamola così: E’ TASSATIVAMENTE OBBLIGATORIO 😉) salvare le proprie app sul un supporto esterno (io uso un Hard disk esterno). Basta andare al Menu Projects> Export:
Per esperienza ti dico che se hai tante App, il sistema App Inventor2 si blocca. Nel caso, non dargli il comando “Esporta tutte”, ma “Esporta quelle selezionate”, e salvi a blocchi.
New project (nuovo progetto)
Poco da spiegare, parti da qui per creare un nuovo progetto.
New folder (nuova cartella)
Puoi creare delle cartelle PRIVATE per organizzare i tuoi progetti.
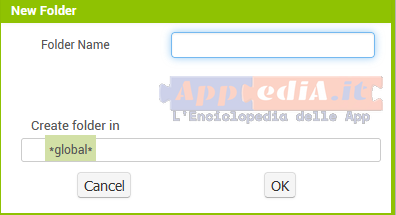
Global è la principale e tu puoi creare delle sottocartelle, e un’intera struttura gerarchica, con la casella di testo Folder name.
Move (sposta)
Per spostare progetti tra cartelle create.
Move to trash (sposta nel cestino)
Sposta nel cestino. I progetti non saranno ancora eliminati e potrai recuperarli.
View trash (guarda nel cestino)
Da qui puoi eliminare definitivamente i progetti che vorrai.
Login to Gallery (registrati alla galleria)
Per accedere alla Galleria, prima ti devi registrare indicando il tuo nome e cognome, nickname ed e-mail.
Publish to Gallery (pubblica nella Galleria)
App Inventor 2 dispone di una Galleria per la condivisione di app, informazioni sul profilo utente e commenti.
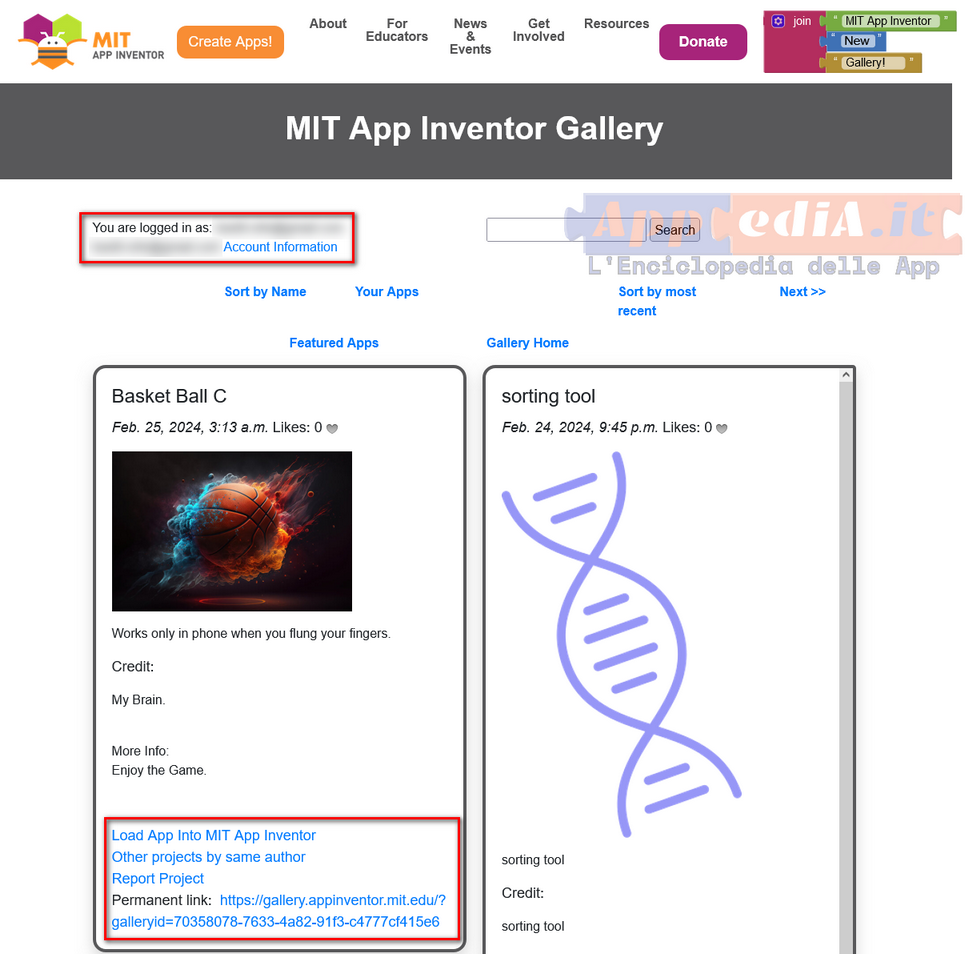
La Gallery è il sito principale per condividere le tue app e controllare le app e i blocchi di altri. È come Google Play, tranne che è open source: tutte le app caricate hanno un codice sorgente (.aia) che puoi studiare e remixare! Consideralo come uno dei più grandi studi di apprendimento open source mai creati.
Dopo esserti “loggato” puoi aggiungere e leggere il codice delle app degli altri.
Naturalmente il codice delle app aggiunte sono visibili dagli utenti, cosa diversa dalle app che aggiungi nelle tue cartelle (New folder), che sono private.
Invece, se vuoi far provare le tue app (cioè senza rendere visibile il codice), puoi:
- pubblicare il file .apk su un cloud (io uso Dropbox o Google Drive o OneDrive dove creo un link “condiviso con chi ha il link”.
- pubblicizzare il link del cloud, su un tuo sito o su un gruppo di discussione (ma anche inviare il file . apk ai tuoi amici, va bene).
Se sei un insegnante, ti incoraggio a chiedere ai tuoi studenti di pubblicare lì i loro progetti creativi. È sorprendente come il livello di motivazione aumenti quando si sa che gli amici e il pubblico in generale possono vedere il prodotto finale del proprio lavoro. Quando i miei studenti presentano le loro app, una delle prime cose che diranno (o gli verrà chiesto) è: “Quanti download hai nella galleria”.
È anche un ottimo posto per trovare app per il remix.
Perché iniziare da zero quando puoi copiare il lavoro precedente. Assicurati solo di dare credito (attribuzione) nella descrizione della tua app remixata quando la invii alla galleria.
Copiare Screen
“Perchè reinventare la ruota ogni volta?”
Succede di dover duplicare uno schermo all’interno dello stesso progetto o tra progetti diversi.
L’operazione, che ho letto sui Forum ma non nella guida ufficiale, è quella di utilizzare il comando COPIA/INCOLLA (o tutti i suoi shortcuts a secondo del Sistema Operativo) sulla proprietà Screen del Designer:
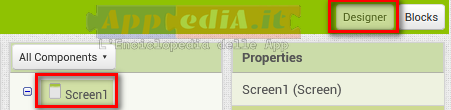
SAL